¿Sabes que si vendes productos o infoproductos en tu web necesitas un certificado SSL? También sería recomendable que tuvieras instalado el certificado en tu WordPress para garantizar la seguridad de tus datos y los de tus colaboradores, aunque no vendas nada en tu sitio.
En principio puede parecer algo engorroso y complicado, pero en este tutorial vas a aprender a instalarlo paso a paso en cualquier hosting que utilice cPanel, como pueden ser Webempresa o Raiola Networks entre otros muchos.
Vamos al lío que tenemos 3000 palabras, 50 capturas de pantalla y dos vídeos por delante 😉

POST INVITADO.
Hoy tengo el inmenso placer de contar en mi blog con Josu Eizagirre, desarrollador web especializado en WordPress y Genesis Framework. Técnico Superior en Sistemas de Telecomunicaciones e Informática, blogger, padre y comentarista habitual en este blog 🙂
En esta entrada nos va a hablar en profundidad de los certificados SSL, qué son, dónde y cómo comprar uno y cómo instalarlo en tu WordPress.
El tio se ha currado un MEGA TUTORIAL IMPRESIONANTE con 3000 palabras, ocho millones de captura de pantalla y dos vídeos para que puedas seguirle paso a paso y seas capaz de instalar tú mismo tu certificado.
Que lo disfrutes. Te dejo con él.
Antes de nada quiero decirte que la entra está dividida en dos partes:
- En la primera te voy a enseñar cómo contratar e instalar el certificado SSL con Webempresa y NameCheap.
- En la segunda aprenderás a configurar el certificado dentro de WordPress.
Si te apañas mejor con vídeos aquí tienes los dos para que te pongas manos a la obra ya mismo:
Parte 1:
Parte 2:
Si por el contrario eres más de texto y capturas de pantalla sigue leyendo.
Qué es un certificado SSL
El tema de instalar un certificado SSL en WordPress está en boca de todos últimamente.
Pero ¿Qué es exactamente este certificado? ¿Lo necesito para mi proyecto?
Básicamente y sin entrar en muchos tecnicismos SSL (“Secure Sockets Layer”) es un protocolo que garantiza la seguridad de los datos que se mandan a través de Internet y aunque originariamente fue creada por Netscape a mediados de 2001, la patente SSL fue adquirida por IETF (Internet Engineering Task Force) y adoptó el nombre de TLS (Transport Layer Security).
Su funcionamiento es sencillo:
- Se da la fase de autenticación.
- Se establece un canal de comunicación seguro (cifrado).
Buff vaya chapada !! 🙂
¿Cómo sé si lo necesito?
- Muy fácil, tienes un blog o web donde solicitas datos personales?
- Tienes algún panel de acceso donde metas tus datos como usuario y contraseña?
- Tienes un sitio donde vendes productos o infoproductos y les pides a tus clientes que te den su tarjeta y todos sus datos personales?
Está claro que si usas WordPress tienes que meter tus datos para entrar al panel de administración y si no tienes instalado el certificado tus datos van sin cifrar. 🙂
Si la respuesta es un “sí” en las opciones 1 y 2 yo te recomiendo que instales un certificado, ojo solo te lo recomiendo.
Si tu caso es el 3… ¡¡te obligo a que te lo instales!! no, es broma, pero en serio, los datos de tus clientes son muy importantes y por mucho que el pago final se haga en una pasarela externa es un error creer que están 100% seguros. Instálate el certificado, no te arrepentirás compañer@.
¿Cómo se instala?
Antes de entrar a saco con todo lo que necesitamos para instalarlo y posteriormente configurarlo os voy a dar unos consejos que van muy unidos a este artículo:
- Evita todo lo posible el conectarte a wifis públicos y si es algo muy importante y lo has tenido que hacer intenta no entrar en sitios donde no tengan el certificado instalado y tengas que introducir tus datos personales (usuario, contraseña).
- Los atacantes entre otras técnicas utilizan algo llamado ingeniería social, te sonará lo que les pasó a las famosas con sus “iPhones”… el engaño consistía en mandar un correo falso en el cual se pedía que introdujeran sus credenciales, con eso daban acceso a toda su vida, fotos, vídeos… (sentido común por favor!!).
- Desconectar el WPS (wifi-protected setup) de vuestro router. Sí, esa cosa maravillosa que te permite conectar todos tus dispositivos con solo un pin (hace mucho que existe un ataque llamado Reaver) que lo que hace básicamente es probar todos los pins posibles uno por uno y consigue llevar a cabo el hackeo de tu conexión wifi. Desactívalo y si no sabes cómo hacerlo llama a tu operadora y que un agente te ayude.
¿Y por qué me dices esto?
Porque aunque tengas configurada una pedazo contraseña en tu wifi de ocho caracteres, símbolos, mayúsculas, etc… si tienes activado el wps igualmente te pueden robar tu conexión y si te lo roban también te pueden interceptar tus datos, avisado estás!!
Hace poco mi novia me enseñaba un whatsapp que le habían pasado, ¿te suena?
Sí, en esa trampa cayó muchísima gente, era un “fake” (mensaje falso) para recoger tus datos personales.
Ante ese tipo de ataques no hay certificado que valga, lo que necesitamos es una profunda educación de nuestra sociedad de cara a Internet y las nuevas tecnologías. 🙂
¿Empezamos? Cómo instalar un certificado SSL paso a paso
Bien lo primero de todo necesitamos contratar un certificado y para ello yo utilizo NameCheap.
Si no los conoces y quieres saber si son de fiar o no, te puedo decir que es una empresa muy conocida a la hora de registrar dominios pero ofrecen más servicios, tales como de hosting y el que nos interesa a nosotros es el tema de los certificados.
Si quieres saber más sobre ellos aquí tienes un estupendo tutorial creado por Franck Scipion donde explica como contratar un dominio con ellos.
En mi caso el hosting + los dominios los tengo contratados a través de Webempresa y solo utilizo NameCheap para propocionarme el certificado. Vamos a ir a su página y clickamos en el menú donde pone Security-SSL Certificates:
En esta nueva página que se nos abre, bajamos un poco y vemos estas tres opciones:
Opción 1:
Estos certificados te ofrecen cifrado básico, necesitan de una sencilla comprobación para verificar la propiedad del dominio.
Los precios van desde los 8,12 eu hasta 134,32 eu/año.
Opción 2:
Incluyen autenticación de la empresa u organización detrás del dominio y cifrado más robusto.
Precios desde 35,19 eu hasta 609,78 eu/año.
Opción 3:
Este tipo de SSL proporciona el más alto grado de confianza y seguridad para tu proyecto.
Precios desde 130,82 eu hasta 867,81/año.
Mi opinión personal:
Si tienes un blog, web en las que no haces cobros con tarjeta con las opciones más baratas te sobra.
Es el caso de mi blog ahora mismo no vendo productos ni infoproductos entonces con cualquiera de estas opciones del plan básico que os incluyo a continuación me vale, porque con ese certificado consigo que todos los datos viajen lo suficientemente cifrados.
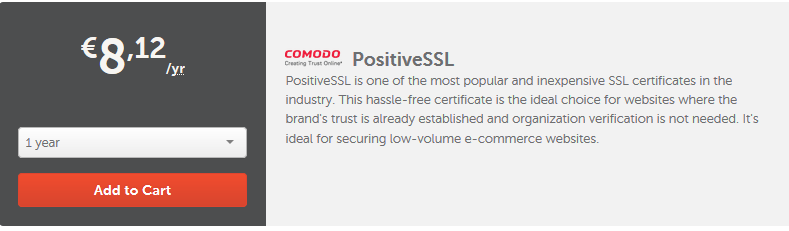
Otro caso distinto es, si tienes creada una tienda Ecommerce (incluyo venta de infoproductos) en ese caso te recomiendo mínimo el 2 plan y a partir de este certificado te vale:
Ok, después de esta breve aclaración yo voy a escoger este certificado para explicaros todo el proceso:
Clickamos en “Add to Cart” y confirmamos la compra de esta forma:
El siguiente paso es crear nuestra cuenta:
En la siguiente pantalla rellenamos algunas datos más:
Nos dirigimos a la derecha y click en “Continue“:
A continuación efectuamos el pago de nuestro flamante certificado ssl:
Introducimos nuestro datos de paypal y ya lo tenemos:
Perfecto, ya he pagado el certificado y he creado una cuenta en NameCheap ¿y ahora qué?
Muy fácil, ahora nos dirigimos a nuestra cuenta de NameCheap y entramos al panel de administración de esta forma: Menu=>Account=>Dashboard
Una vez dentro escogemos la opción “Product List” y damos click en “Activate” :
Ahora podemos observar que nos pide una cosa muy rara llamada CSR… ¿y qué leches es esto?
Un CSR (Certificate Signing Request) es un bloque de texto cifrado que contiene información que será incluida en el certificado SSL, por ejemplo tu nombre o el de tu empresa, la dirección, el país de residencia o el “common name” (dominio para el que es generado el SSL), además también llevará una clave pública que será incluida en tu certificado.
Qué marrón ¿Cómo consigo yo ahora ese dichoso CSR?
Es muy fácil, a través de tu hosting donde tienes alojado tu proyecto, en mi caso tengo que ir al Cpanel de WebEmpresa.
No te apures!! Lo más normal es que tu tengas un cpanel como el mio, aunque tengas contratado otro hosting entonces estos pasos te van a servir de igual forma 🙂
Vamos a nuestro querido Cpanel:
Y una vez dentro seguimos estos pasos:
Después de ingresar al cPanel vamos a buscar Seguridad-SSL/TLS Administrador :
Entramos dentro y vemos esto:
Clickamos en esa opción “Solicitudes de firma de certificado” (CRS) y rellenamos de esta forma:
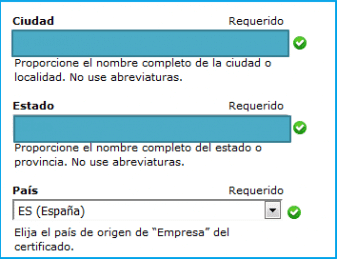
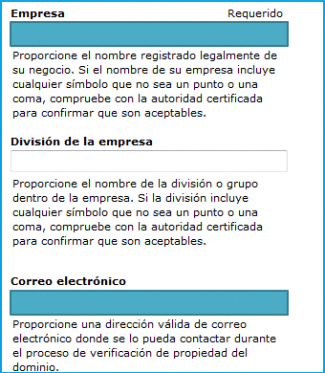
Y vemos que hemos generado nuestro código:
Ahora copiamos todo eso empezando desde —–BEGIN CERTIFICATE REQUEST—– hasta —–END CERTIFICATE REQUEST—– incluyendo esos dos textos. 🙂
¿Y dónde lo pegamos?
Vaya, que mala memoria tenemos!!! 🙂
Te acuerdas que en el panel de NameCheap nos pedían ese famoso CRS?
pues es ahí donde lo pegaremos y rellenamos las demás opciones de esta forma:
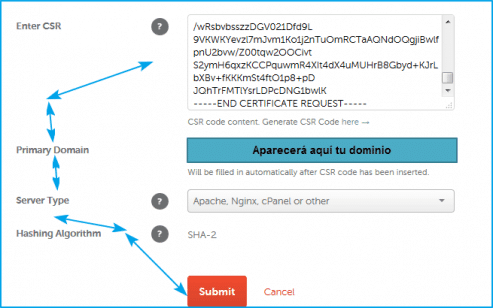
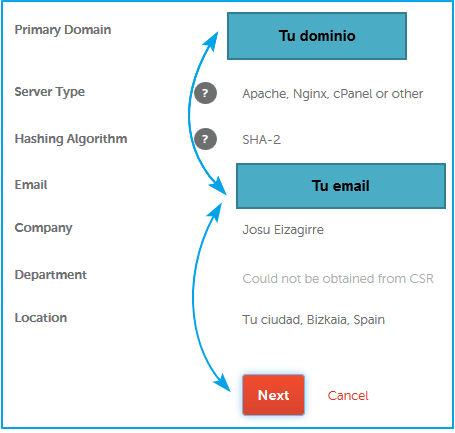
Llegados a este punto tenemos tres opciones para verificar nuestro certificado:
Email: Este es a mi parecer el método más sencillo y el que uso yo.
Http-based: Te toca descargarte un archivo y subirlo a tu hosting.
Dns-based: Tendrás que crear un registro CNAME a través del cPanel o proveedor de DNS.
El método que os voy a enseñar es el primero al ser el más facil, “Email” y nos da estas posibilidades según el nombre de tu dominio, admin@tudominio.com, admin@www.tudominio.com.
Ahora nos toca crear un correo de ese estilo con nuestro dominio incluido y eso donde lo creamos?
Muy sencillo en tu cPanel, Correo=>Cuentas de correo electrónico:

Una vez creada la cuenta de correo, escogemos la nuestra de la lista y en la siguiente pantalla rellenamos estos datos:
En este punto nos han enviado un email al correo indicado y tenemos que verificarlo:
Y una vez verificado vemos esto:
Ahora si vamos al panel de NameCheap observamos esto:
Enhorabuena!! hemos activado el certificado!!!… Pero nos falta un paso más… noooooooooooooooo!!!
Tranquilo es sencillo, nos quedamos en la misma página que estábamos antes, donde veíamos activado el certificado y nos dirigimos a donde pone “MANAGE“:
Y en la siguiente pantalla hacemos click en SEE DETAILS- DownloadCertificate:
Al descomprimir tuarchivo.zip vemos que dentro hay tres archivos, el que necesitamos es:
www_tudominio_com.crt
Ahora nos volvemos otra vez al cPanel de Webempresa o en tu caso el de tu hosting, SEGURIDAD-SSL/Administrador:
Cargamos el archivo.crt que nos hemos descargado antes:
Y ahora nos dirigimos a la última opción:
Escogemos nuestro dominio en el menu desplegable y hacemos click en Autorrellenar:
Ahora nos vamos abajo del todo y hacemos click en “instalar certificado”:
Lo hemos conseguido, tengo un maravilloso candado en mi WordPress!!
Pero ¿Qué pasa aquí? si yo no veo ningún candado, ¡¡¡qué me cuentas!!!
No te asustes 🙂
Nos falta hacer algunos cambios en nuestro WordPress para cambiar los url http a https y de esa forma nos saldrá un maravilloso candado arriba, prometido.
Segunda parte: Ajustes necesarios dentro de tu WordPress
¿Cómo puedo hacer esos cambios en mi WordPress?
Hay tres maneras de hacerlo pero os aconsejo llevarlo a cabo con la primera opción por ser la más sencilla.
- Cambiar la dirección http a https desde las opciones generales de WordPress. La más fácil.
- Modificando el archivo wp-config.php de tu instalación añadiendo unas nuevas lineas.
- Realizar una redirección de http:// a https:// forzando todas las páginas de tu dominio a cargar usando dicho protocolo seguro desde .htaccess añadiendo un código.
El método que yo os voy a enseñar es el primero. Vamos a Ajustes-Generales y donde antes teníamos http ahora ponemos https así de sencillo:
Y hacemos click en Guardar los cambios.
WARNING!!!!!!!!!!!!!!!!!!!!!!!!!! ME SALE ESTO!!!
Nos sale ese aviso porque hemos puesto “https” en nuestro dominio y, aunque las urls principales las tenemos cambiadas, ahora toca cambiar el resto. Pero no te aconsejo que hagas ese proceso a mano porque seguramente tendrás muchas urls. 🙂
Lo vamos a solucionar de una forma muy sencilla, para ellos nos vamos a descargar este plugin:
Una vez instalado nos dirigimos a Herramientas-Better Search Replace:
- Buscar: Ponemos como teníamos antes nuestras url=> http://tudominio.com
- Sustituir con: Cambiamos con la “ese” al final => https://tudominio.com
- Seleccionar tablas: Seleccionamos todas.
- Quieres ejecutar en seco: Es un modo como de prueba, tiene que estar desactivada.
- Para acabar hacemos click en Run Search/Replace.
Y ahora si lo hemos hecho bien, arriba nos sale esto:
Hacemos click y vemos los cambios efectuados:
Y con esto y un bizcocho tenemos nuestro proyecto cifrado con un bonito candado:
Posibles problemas que te pueden surgir
Para acabar este artículo os voy a incluir un último apartado donde voy a exponer los problemas que te podrán surgir al instalar el certificado y sus posibles soluciones:
No he podido efectuar el pago del certificado
- Hay algún problema con tu tarjeta, lo ha rechazado el banco por algún motivo o no has introducido bien los datos.
- No me deja pagarlo via paypal tampoco, estamos en las mismas, tienes que tener sí o sí una tarjeta vinculada a tu cuenta de Paypal, verifica todos los datos.
He creado la cuenta y he comprado el certificado en NameCheap, el pago ha sido realizado correctamente y no me mandan el código de activación al correo admin@midominio.com
- ¿Has creado correctamente ese correo en Cpanel? ¿Has puesto en Namecheap que manden a ese correo? si la respuesta es sí, vuelve al panel de NameCheap y pide que te lo reenvíen otra vez.
- Si todavía no llega lo más seguro que esté en Correo no deseado o spam, verifícalo.
He creado el CRS en el cPanel, lo he copiado y ahora cuando lo pego en el recuadro de NameCheap me dice que no es correcto
- ¿Estás seguro que lo has copiado como te he dicho yo? incluyendo desde —–BEGIN CERTIFICATE REQUEST—– hasta —–END CERTIFICATE REQUEST—– ¿Incluyendo esos dos textos? cuando te he dicho copiar entero es entero!! 🙂
- ¿Estás seguro que has copiado la parte que te he dicho yo y no el key de más abajo? Vuelve a revisar mi captura para estar segur@.
He descargado e intentado cargar el certificado CRT en cPanel pero no me reconoce como válido
- ¿Estás seguro que has cargado el archivo con la extensión .CRT? Dentro hay tres archivos.
- ¿Le has dado a cargar una vez subido el archivo?
He cambiado las url en Ajustes-Generales para cambiar de http https y ahora ¡¡¡no puedo entrar al panel de administración!!!
- Estás seguro que has hecho el último paso para instalar el certificado desde cPanel? Vuelve a hacerlo y dale a instalar.
- Si no le das a instalar los cambios no se efectuan y no podrás entrar a tudominio.com/wp-admin hasta que lo hagas.
He hecho todo como tú me dices desde el principio hasta el final y no me sale el candado. Bueno, miento, en algunas páginas me sale el candado y en otras no
- Este problema puede ser habitual porque todavía quedan sitios enlazados en los posts que no tienen https, sino el antiguo http y al detectarlo no sale el candado.
- Revisa todos los posts y fíjate en cuáles sí sale el candado arriba y en cuáles no, te toca hacer unos pequeños cambios hasta que te salga el candado.
- A veces pueden dar problemas las imágenes de afiliación estilo .gif y imágenes destacados, te toca hacer pruebas.
Cómo encontrar las urls que impiden que se muestre el candado
Para acabar te enseño una utilidad que te va a dar muchas alegrías a la hora de hacer la búsqueda de los url http que se te están resistiendo y no te están dejando ver el candado.
Abrimos el navegador firefox y vamos a ir a nuestro blog:
Vamos con el cursor a cualquier sitio de nuestro Blog que no sea clickable y en esa zona pulsamos botón derecho del ratón y escogemos la opción “inspeccionar elemento” y en la ventana que se abre escogemos “Red” y luego damos click en “Recargue”:
También hacemos lo mismo si le damos a f5 en el teclado, refrescamos el navegador.
Y revisa uno por uno que todo lo que se ha cargado tiene un candado al principio. Si no tiene candado algo está fallando, vamos, que hay algún url todavía que no está con https.
Es una herramienta fantástica y gratuita, utilízala!! 🙂
Vamos acabando
Y nada más, espero que le saquéis provecho a este post y darle las gracias a Arturo por dejarme entrar en su casa.
Nos vemos en los comentarios.
IMPORTANTE: se me olvidaba decirte que una vez que lucimos un pedazo de candado en nuestro sitio, a ojos de Google tenemos otro dominio diferente.
Vaya ¡¡qué me cuentas!!
Pues nada, nos toca ir a Google Search Console (sí, a Google le gusta cambiar lo nombres) y decirle que nuestro dominio https://tudominio.com ha sido creado.
Si no sabéis cómo hacerlo os dejo este fabuloso tutorial.
🙂


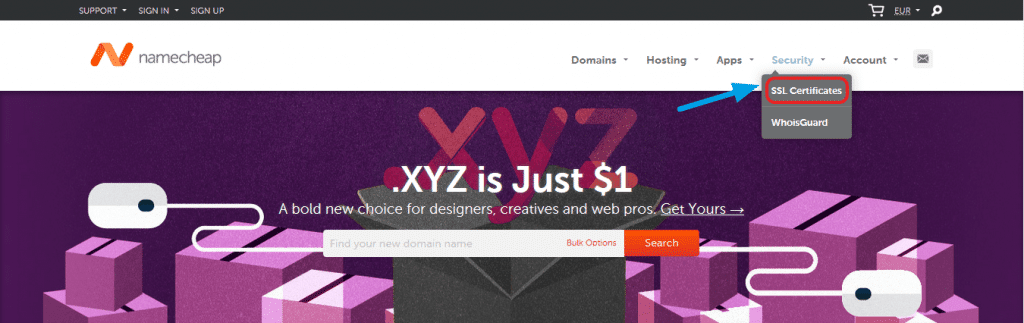
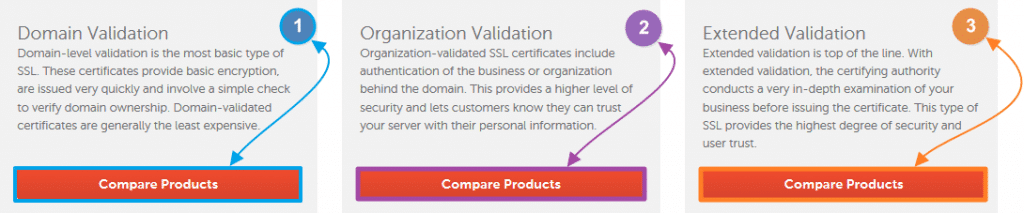
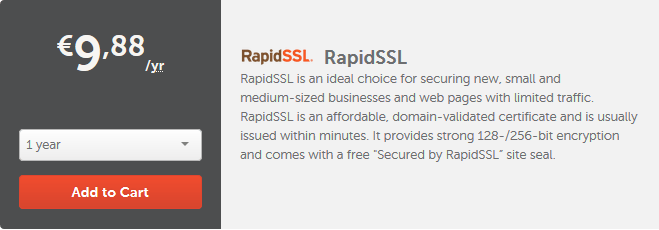
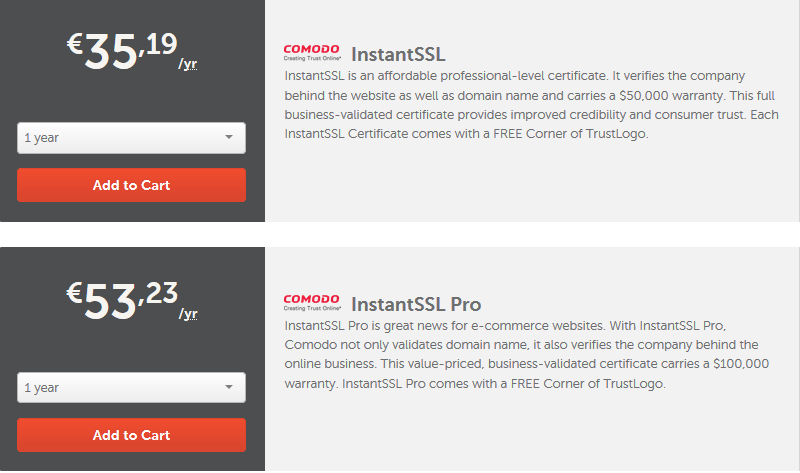
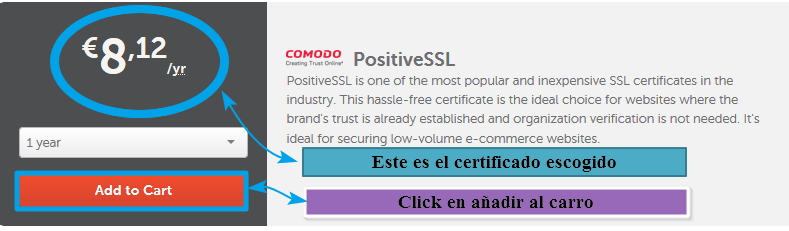
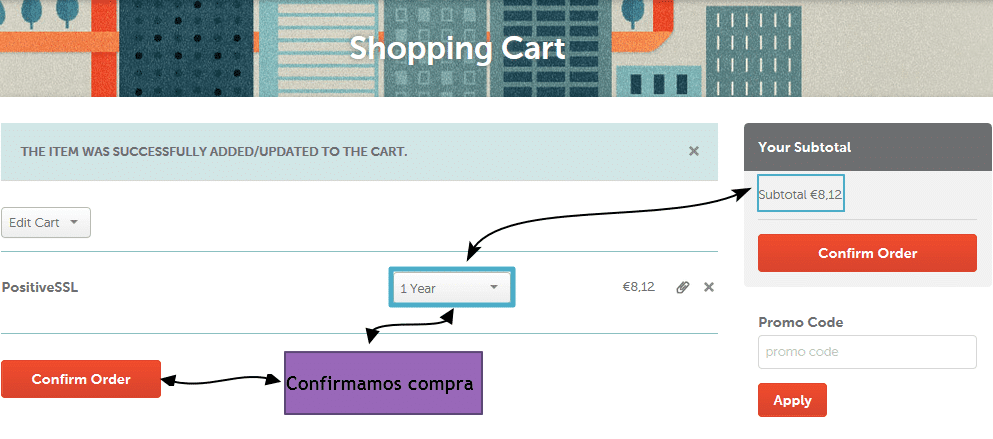
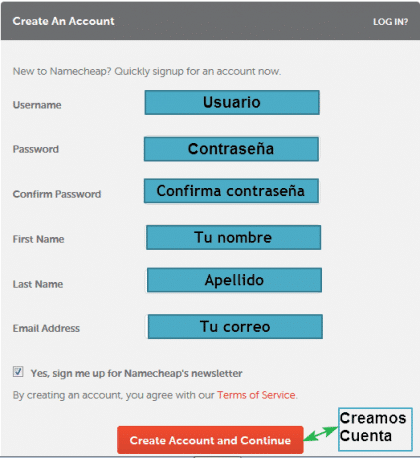

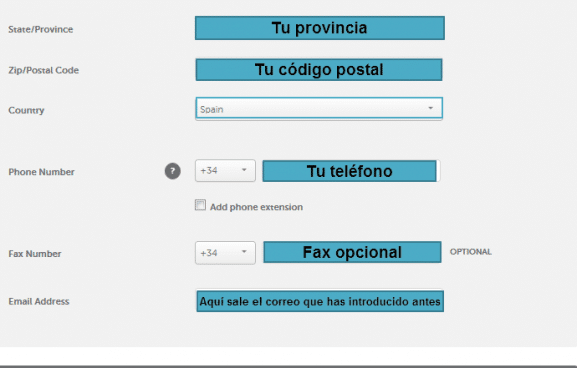
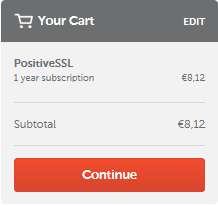
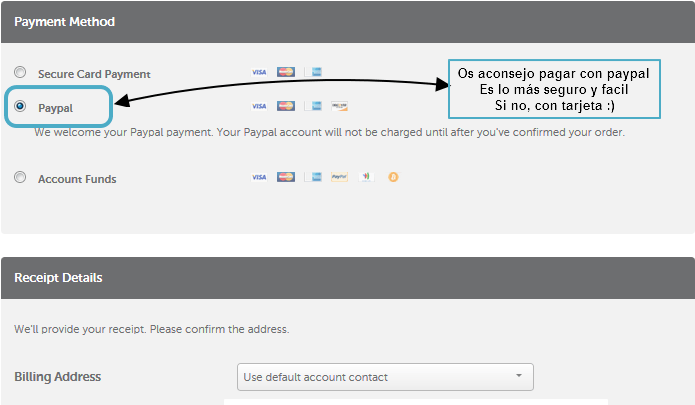
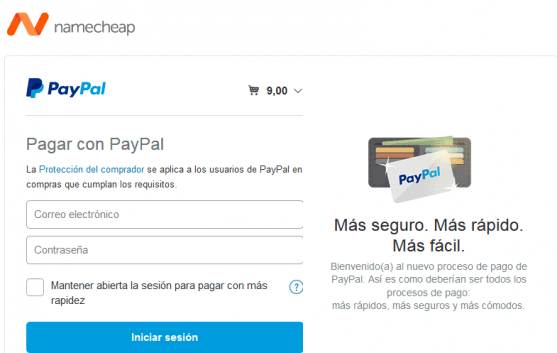
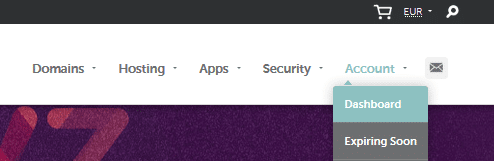
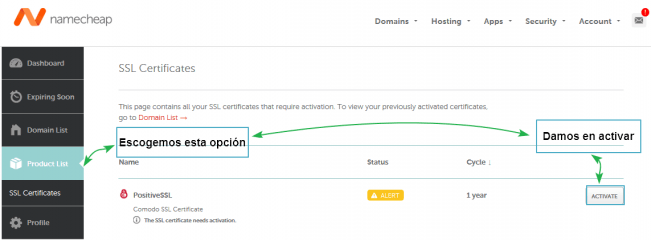
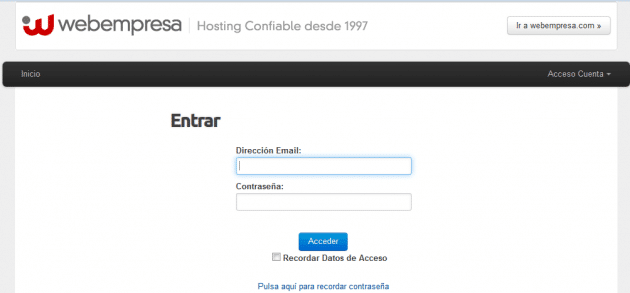
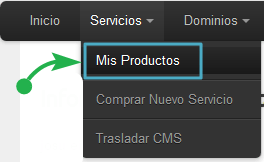


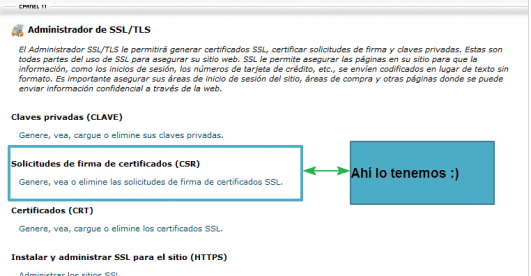
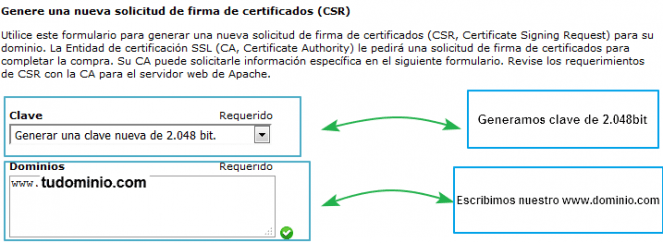
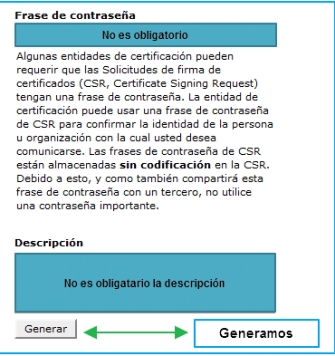

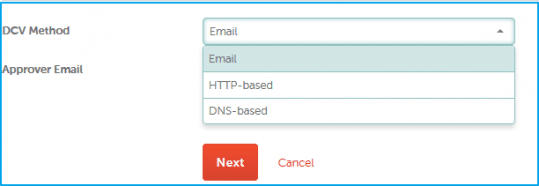
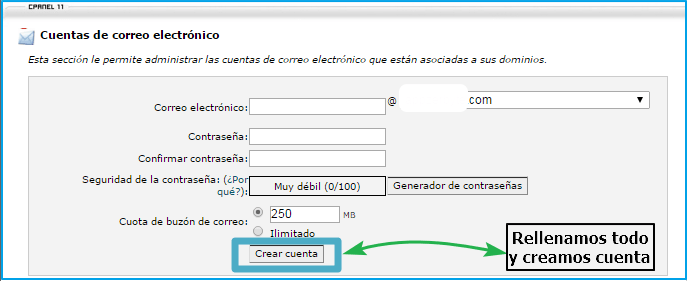
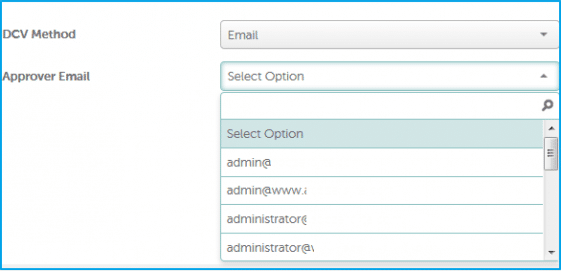
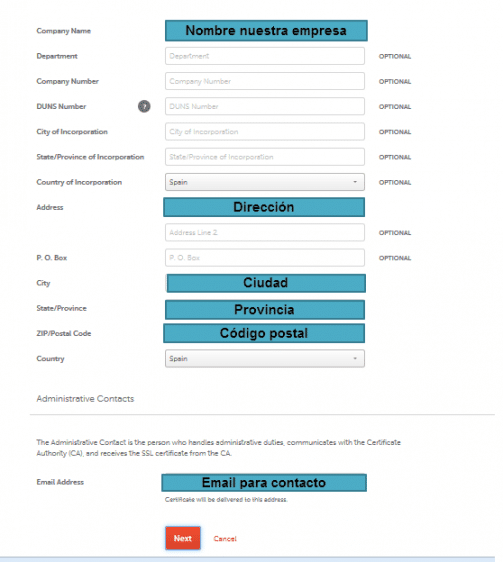
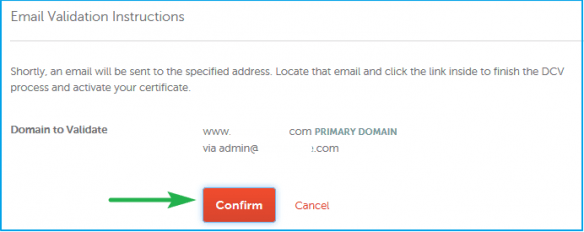
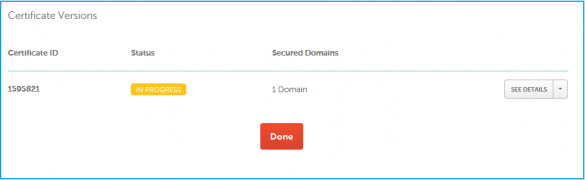
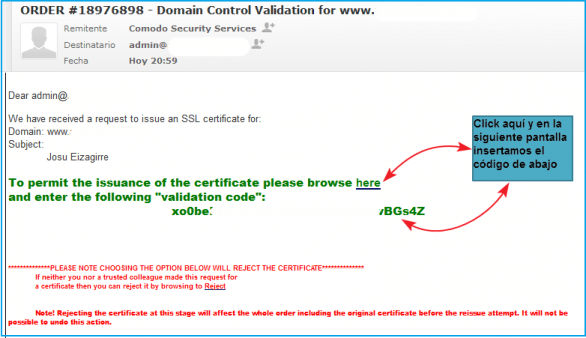
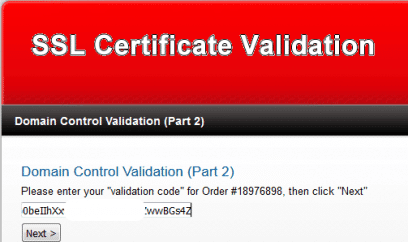
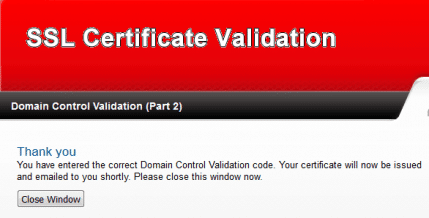
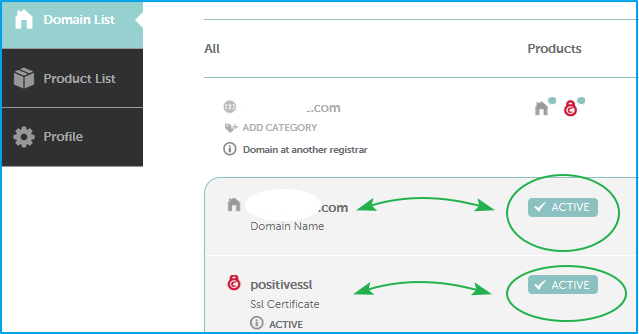

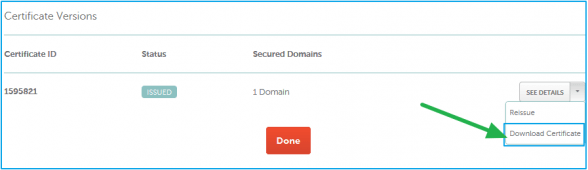
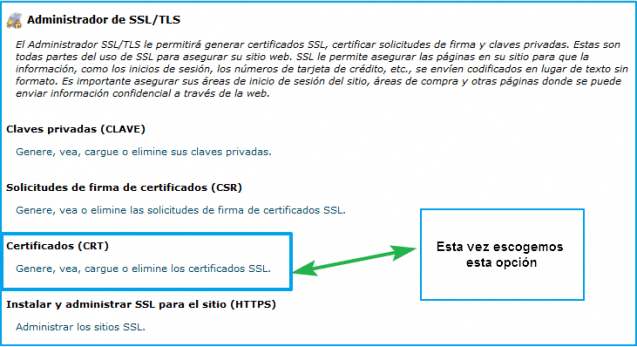
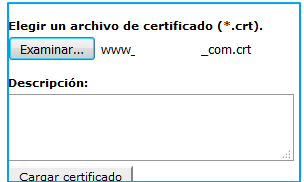
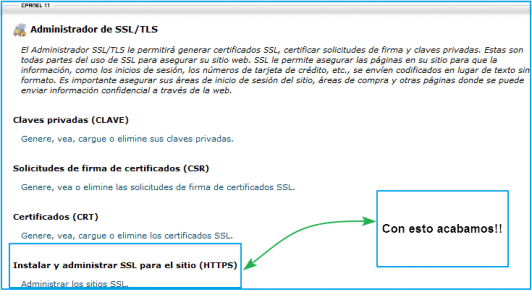
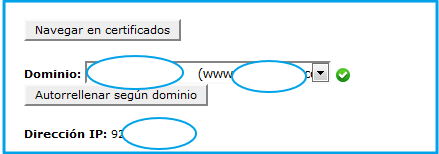
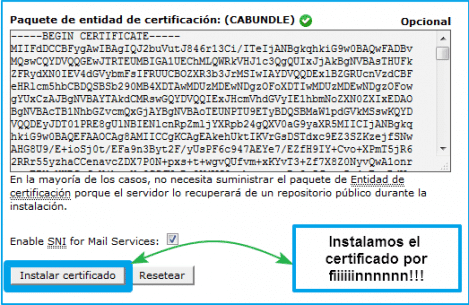
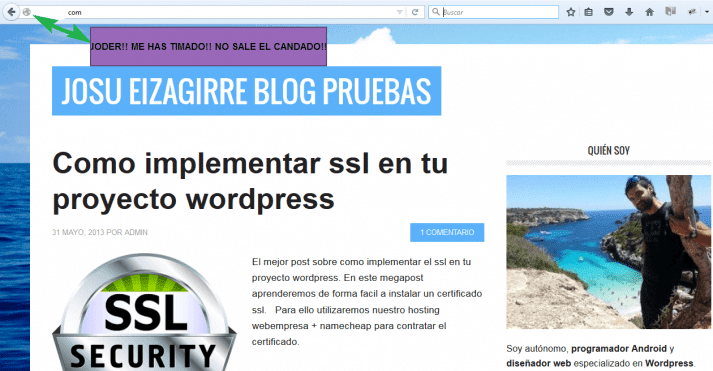
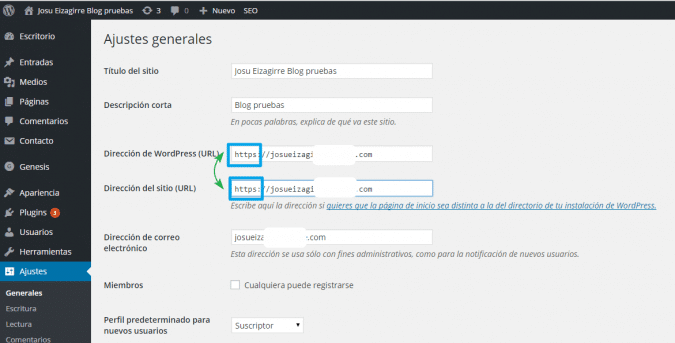

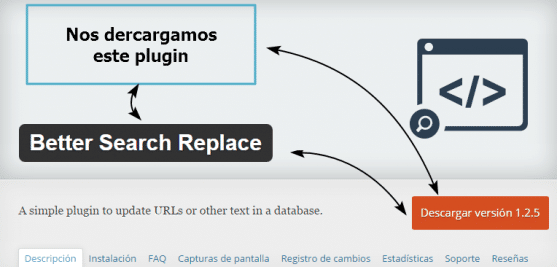

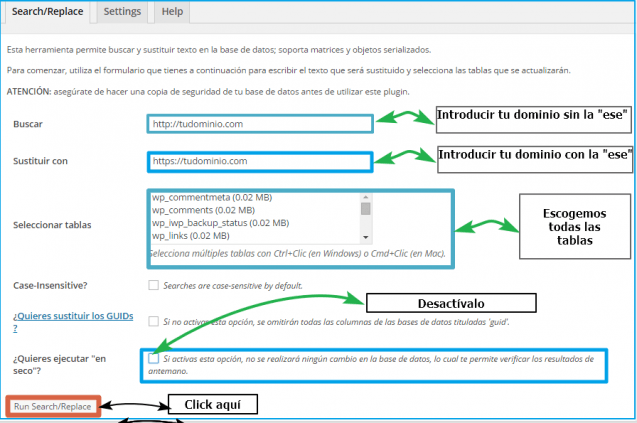

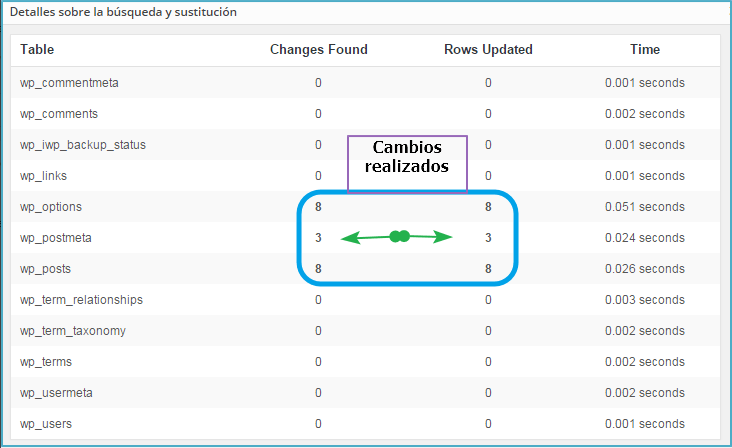


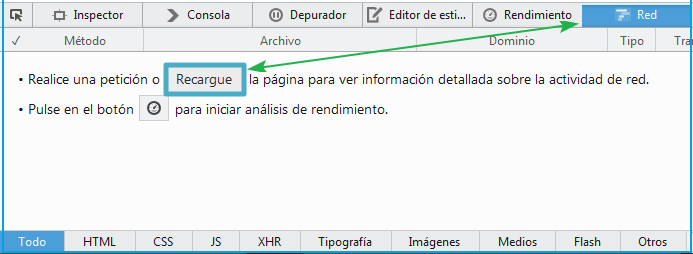
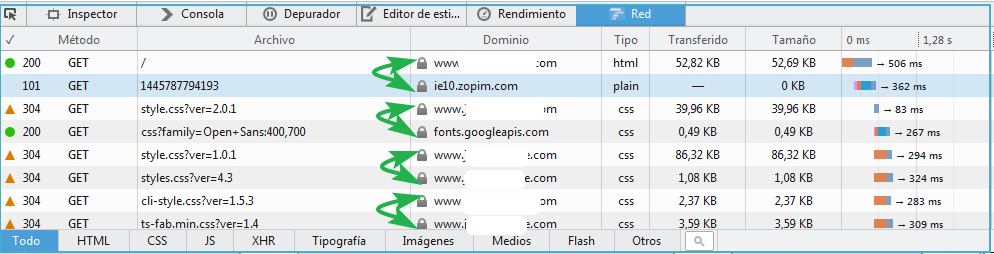
Excelente! muy bien explicado cada paso, es algo que parece difícil porque uno se puede perder entre tanta configuración por eso este post ayuda mucho, gracias.
Hola Esteban
Muchas gracias por tu comentario
saludos
Hola Arturo,
Buen artículo pero si me permites un par de correcciones
El ssl requiere de ip fija con lo cual en Hosting compartido a no ser que la empresa en cuestión no te asigne una ip dedicada deberás de pasar por un vps o servidor dedicado
Los datos del CSR deben coincidir obligatòriamente con los del whois del dominio, sino no se podría verificar la propiedad del dominio
Un Saludo
José Ramón Rodríguez Santacruz.
Hola José Ramón,
No es necesaria una IP FIja para disponer de un Certificado SSL instalado.
Saludos
Hola Jose Ramon
Encantado de tenerte aquí 🙂
Soy Josu el creador de este artículo y te respondo:
1) Si has seguido mi Vídeo tutorial te darás cuenta que es una práctica real, me explico, contrato realmente un certificado ssl con Namecheap y luego lo instalo a través de Webempresa.
Si no menciono o contrato un servidor dedicado es porque no lo necesito, webempresa utiliza certificados que funcionan sin necesidad de IP fija, ya que usan SNI. (si tu hosting es otro, te toca preguntarles como funcionan)
Expongo algunos casos en los que podrías necesitar una ip fija:
-Una ip fija te puede interesar contratar en casos específicos, como para realizar los envíos de email desde esa IP para poder controlar la reputación de la IP y evitar entrar en listas negras de spammer.
– O por ejemplo para usarlo en todos los dominios de una cuenta de cPanel, te puede interesar para configuraciones específicas de DNS o bien para configuraciones en dispositivos que se tengan que conectar a tus cuentas que sólo permitan conexiones a una IP en vez de un host tipo tudominio.com.
La otra razón para no mencionar nada de servidores dedicados ni vps, es porque la finalidad de este artículo es ayudar de una manera sencilla a la gente que no tiene conocimientos de como instalar un certificado en su wordpress.
Hablar de eso cuando la mayoría de la gente no lo necesitará, en este caso y en mi opinión es solo liar a la gente y no es mi intención, en absoluto.
2) Efectivamente los Datos de CSR deben coincidir con la whois de tu dominio.
Saludos
Estoy con Josu. En Plesk hace tiempo que dejó de ser necesario una ip dedicada para instalar un certificado SSL. No conozco en profundidad cPanel, pero estoy seguro que es exactamente igual.
Otra cosa diferente es que un proveedor de hosting no permita usar esa posibilidad por cualquier tipo de interés, pero no porque no sea posible.
Excelente artículo.
Saludos
Hola Fabian
Gracias por tu comentario y tu apoyo 🙂
La verdad que no puedo asegurar que en todos los proveedores de hosting ya sea posible instalar el certificado ssl, sin necesitar la contratación de ip fija(dedicada), pero por lo menos esta claro que los mejores si te ofrecen esa posibilidad y se agradece.
El que quiera o necesite una ip fija siempre tendrá la opción de contratarla, pero que no sea porque te obligan a contratarlo para poder instalar un certificado SSL, esta claro.
Saludos
Josu, estupendo post. A mí me habría resultado de gran ayuda cuando inserté mi SSL el año pasado…
Yo también realicé la inscripción de mi Fichero de Titularidad Privada en el registro en la Agencia Española de Protección de Datos. Es obligatorio, gratuito y sencillo a través de la Servicio Electrónico NOTA:
http://sedeagpd.gob.es/sede-electronica-web/vistas/formNOTA/servicioNOTA.jsf
Un saludo,
TARIFA RAK
Hola Tarifa Rak
gracias por tu comentario
La verdad que es muy buena tu aportación, esta claro que no podemos obviar la parte legal.
Para aclarar mejor como queda la parte legal respecto a los datos una vez instalado el certificado SSL, he contactado con el Abogado Nando Olcina.
Web: http://www.elabogadodigital.com/
Su respuesta ha sido esta:
Estimado Josu:
Si tu pregunta es si necesitas inscribir un fichero en la Agencia Española de Protección de Datos,
aunque tengas instalado un certificado SSL en tu proyecto web, la respuesta es afirmativa, siempre y cuando a través de tu web recabes datos personales.
Tener un certificado SSL hace que la comunicación de los datos personales a través de tu web sea cifrada y por tanto más segura, pero eso no exime de la obligación que impone la LOPD de inscribir en la AEPD los ficheros de datos personales que vayamos a manejar.
Espero haber aclarado tu duda.
Saludos
Gracias, Josu..
Guau! Vaya pedazo de tutorial, de los que me gustan a mí. Con decenas de imágenes y todo explicado pasito a pasito. Enhorabuena.
Me lo guardo en favoritos para cuando necesite instalarlo.
No conocía tu blog Josu, pero desde luego que habrá que seguirte de cerca. Ha sido un gran descubrimiento 🙂
Un saludo!
Hola Borja
Gracias por el comentario doble, en mi blog y aquí 🙂
Se agradecen muchísimo los comentarios tan positivos para seguir adelante con el proyecto.
Saludos compañero
Hola Josu,
Aunque ya lo he hecho en privado quería darte las gracias por la pedazo de entrada que te has marcado y por responder con tanta dedicación a los comentarios, así da gusto tener autores invitados 🙂
También aprovecho para recomendar tu blog, creo que muchos lectores de este blog podrían aprender muchísimas cosas en el tuyo.
Hablamos en un ratillo compañero 😉
Gracias a ti por todo Arturo
Me ha encantado hacer este post para tu comunidad, se nota que cada uno tiene lo que se merece y tu tienes una comunidad muy acorde al tipo de persona que eres 🙂
Me han llegado mensajes de apoyo y totalmente positivos desde tu blog y la verdad que eso no se paga ni con dinero.
Felicidades por este proyecto y por esta gente tan maja que te sigue, así da gusto.
Saludos
Me alegra mucho que hayas recibido un feedback positivo, a veces eso es lo que necesitamos para animarnos a seguir.
Si más adelante te apetece podemos repetir 🙂
Tengo pendiente responderte a un email, en cuanto saque un ratín te escribo.
Un abrazo.
Sin duda alguna el mejor tutorial en español para instalar ssl con WordPress, gracias por la ayuda y enhorabuena.
Justo tenía ese problema, no me aparecía el candado aunque si era htts.
Saludos!!
Gracias Antonio
Me alegro mucho de que haya servido de ayuda
Un abrazo
Hola Josu! Estoy siguiendo paso a paso el tutorial. Yo en mi caso lo he hecho con raiolanetworks y con SSL de 35€ porque es para una tienda online y venta de servicios.
El problema que tengo que cuando me mandan el mail, me dice que me tienen que llamar por teléfono, pero no me han llamado. De momento sigo a la espera, necesito un código de 6 cifras según pone en el mensaje.
¿Sabes si tardan mucho o algo? Llevo ya un buen rato y no sé si deben pasar días o horas. La cosa es que depende a qué hora me llamen podré o no coger el móvil.
Muchas gracias por tu tutorial. En cuanto lo tenga instalado lo pondré por aquí.
Un saludo a ti y a Arturo!
Hola Vicent
lo que te puedo recomendar es contactar con el soporte técnico de Namecheap que es muy bueno
https://www.namecheap.com/support/live-chat/general.aspx
Abajo de la página tienes la opción de “Live SUPPORT Online” para hablar desde el chat, click ahí.
Es super rápido y te solucionan la papeleta muy rápido.
Si no quieres hacerlo de esa forma lo único que te podría recomendar es volver a pedirles el código, entiendo que has proporcionado tu teléfono fijarte si te piden +34 antes de tu número.
Pero ya te digo que lo mejor y más rápido es el chat, enseguida te atienden, les proporcionas tus datos y seguro que te ayudan compañero.
A mí me han ayudado más de una vez y doy fe que cumplen con creces con todas las movidas que me hayan podido surgir.
Un abrazo
Hola de nuevo, Josu!
Madre mía lo que hay que hacer y la verdad que entiendo poco de lo que me piden, pero bueno esperaré a mañana a ver qué tal.
En el chat que me has pasado me han atendido y me han dicho que pidiera por el chat de comodo que agilizaran el proceso de verificación. En este último me piden el DUNS number, que en España no te lo dan y tengo que llamar a un teléfono para que me lo proporcione o eso he leído en una web. Y luego, me ha puesto que tengo que actualizarlo en una de las webs que me ha puesto como http://www.hoovers.com/
Buscaré más información mañana y a ver si consigo que se agilice el proceso y poder tenerlo validado cuanto antes.
A ver si consigo aclararme. En cuanto lo tenga todo, te lo pondré por aquí por si a alguno más le sirve.
Muchas gracias por tu ayuda. Si hubieses hecho algo de esto antes encantado de que me eches un cable.
Un saludo, Josu 🙂
Hola de nuevo
Entiendo que te has puesto como empresa en el certificado y te están pidiendo mil cosas ahora?
Si lo haces como yo he hecho como “particular” no tienes que hacer nada de eso, verificas como yo explico en mi tutorial a través de tu correo y ya tienes el candado. 🙂
Tu decides compañero si fueras una empresa grande quizás te merezca meterte en esos fregaus, pero si tienes una tienda pequeña y vendes algunos servicios, como yo explico te sirve de sobra.
Un abrazo
Hola de nuevo. Disculpa las molestias. No era ese el fin con el que lo he hecho he intentado seguir todos tus pasos.
Al final lo han podido arreglar para que pueda volver a empezar de cero. Me han devuelto el dinero (bueno tarda hasta 2 días para cancelar el pedido) y lo volveré a comprar e instalar. A ver si ahora lo consigo.
Gracias por tu preocupación y excelente la atención.
Un saludo 🙂
Hola de nuevo!
SSL Activado, he cogido uno más que el que tú dices para la pequeña tienda online que voy a montar. He hecho lo del plugin que indicas. Lo único que si entro a la web como: midominio.com no sale el candado si entro como: https://midominio.com si que sale y carga la misma página.
¿Recomiendas aquí hacer una redirección 301 o qué? Muchas gracias
Un abrazo. Genial tutorial 🙂
Buenas Vicent
Casi lo tienes 🙂
Te recomiendo instalar este plugin “WP Force SSL”, estoy seguro que te va a solucionar la papeleta, lo instalas, la activas y no necesitas ninguna configuración ni nada especial. (como dice su nombre fuerza que todo el trafico http sea https).
Si por alguna razón fuera de este planeta tampoco lo consigues que me estrañaria mucho, puedes hacer una redicección como tu bien dices, por ejemplo utilizando el plugin “Redirection” y decirle que el trafico de midominio.com redirija toda a https://midominio.com.
Un abrazo
Enhorabuena por el artículo.
Está muy bien explicado todo. No hay ningún problema para seguir los pasos, todo se entiende muy fácil.
A pesar de ello, tengo un pequeño problemilla, pues no consigo que salga en candado en mi web.
Me sale una alerta y me indica lo siguiente: Tu conexión con _____________.com está cifrada con un conjunto de cifrado moderno. Además esta página incluye otros recursos que no son seguros. Otros usuarios pueden acceder a estos recursos mientras están en circulación y un atacante puede modificarlos para cambiar el aspecto de la página.
¿Qué puedo hacer para solucionar este tema?
Muchas gracias.
Disculpad, a priori ya está solucionado. He utilizado también el plugin WP Force SSL, que indicabas en el anterior comentario.
Como digo, muchas gracias por todo.
Saludos
Genial tutorial y explicado con todo lujo de detalles. Tengo en mente hacer una web para mi negocio y como tengo intención de crear una zona de descargas para los cliente con documentos privados, había pensado en instalar un certificado SSL para mayor seguridad, para lo que este artículo me viene fenomenal. Os felicito por el gran artículo y por supuesto, ya estoy suscrito a vuestro blog 😉
Un saludo.
He instalado un certificado SSL desde Plesk y he seguido las instrucciones del manual, aparece el candado aleatoriamente y con un comportamiento diferente en los diversos navegadores, incluso alteraciones de navegación y desaparición de imágenes.
Buenas Carlos
El tema de que aparezca y desaparezca el candado suele ser porque tienes en alguna parte de tu web o blog
contenido “urls” con http en vez de https tienes que buscarlos y reemplazarlos manualmente.
Mira la última parte de mi artículo y utiliza la herramienta que recomiendo para localizar esos enlaces “peleones”
que están haciendo que según que contenido visualices se vea el candado o no.
A veces un banner de afiliación puede hacerte la puñeta, por ejemplo estas publicitando cualquier producto de terceros y no te das cuenta que en ese código que has introducido hay un http en vez de https..
Te toca indagar un poco, para ello tienes herramientas ahora solo te toca tener un poco de paciencia 🙂
Lo del comportamiento diferente en diferentes navegadores es debido a lo mismo, puede ser que firefox te ponga candado y chrome no,,,pero como te digo el problema es el mismo, tienes que localizar esas urls.
Lo de las imagenes no me ha pasado nunca, un certificado no debería de interferir para nada en las imagenes que puedas visualizar o no…eso tiene más pinta de ser problema de tu wordpress, puede ser algún plugin que te está dando guerra…o si no debes de preguntar a tu hosting si tienes algún problema y por último revisa esas imagenes si estan enlazados estilo http://www.otroartículodemiweb o http://www.otraweb.com en vez de https…
Un abrazo
Lo de las imágenes está solucionado, sin embrago no se pueden visualizar las partes correspondientes a los códigos insertados.
Saludos
Buenas Carlos
“no se pueden visualizar las partes correspondientes a los códigos insertados”
A que te refieres con eso? Puedes ser más explícito?
Al descargar la página, aparecen referencias a imágenes pero no se ven, éstas corresponden a unos banners con código proporcionado por sus propietarios
Como te dije Carlos los banners pueden esconder enlaces http en vez de https
Tendrías que ponerte en contacto con los propietarios de esos banners porque mientras sean http tendrás problemas con el certificado y con la visualización del candado.
Toda la información de proyecto tiene que pasar por un https y si tienes cosas de ese estilo tienes que ver la solución, por ejemplo meter esos banners pero que estén enlazados con url https en vez de http.
Un abrazo
Hola Arturo, tengo una web con woocommerce y todo funcionaba a la perfeccion hasta que al momento de comprar sale un aviso en google:” **La conexión no es privada Es posible que usuarios no autorizados estén intentando robar tu información de http://www.bruni.com.mx (por ejemplo, contraseñas, mensajes o tarjetas de crédito). NET::ERR_CERT_COMMON_NAME_INVALID**” no se puede acceder a la pagina de registro y7/o cuenta de usuario y quisiera que me aconsejaras a que se debe
Hola Carmen
Ese mensaje suele salir cuando no esta instalado el certificado, me explico has comprado el ssl has cambiado los http a https y cuando tienes todo listo no le has dado a instalar certificado en las opciones de tu hosting, entonces estas forzando que toda la información de tu web pase por https pero como no has realizado el último paso no esta instalado el certificado y surge el error.
En tu caso he comprobado tu web y veo que si tienes instalado el certificado correctamente con RapidSSLl pero no veo que tu página esté intentando activar https, lo tienes activado desde ajustes? lo has desactivado porque salía el pantallazo?
https://www.dondominio.com/products/ssl/tools/ssl-checker/
Explicame un poco Carmen lo que te haya sucedido y intentaré ayudarte.
Un abrazo
He revisado mejor tu web y ahora me he dado cuenta del error que me comentabas
https://www.bruni.com.mx/finalizar-comprar/
ahí hay algo muy estraño Carmen
primero en tu web en la url general no hay candado ni https…y cuando se quiere pagar intenta forzar y sale ese mensaje? muy raro la verdad.
revisa como tienes puesto en wordpress las urls estilo https://www.bruni.com.mx
En el error del candado dice que el certificado del servidor no coincide con la url, eso es muy mosqueante Carmen.
Has seguido todos los pasos correctamente? Parece que el certificado esta instalado pero me queda la duda de cuando has contratato ese certificado la url de tu web la pusiste bien? Al instalar el certificado desde tu hosting no te dio ningún error?
Si no consigues hacerlo mándame un correo y intentaré echarte un cable para ello necesitaría los datos de acceso de tu wordpress, hosting y namecheap o donde hayas contratado el certificado.
https://www.josueizagirre.com/contacto/
Un abrazo
Hola Josu es un poco confuso para mi, ya que cuando adquirí el hosting y el dominio no compre ningún certificado de hecho abrí un ticket ante mi servicio de hospedaje y me dijeron que el problema era que no contaba con el certificado ssl y la ip dedicada y estoy en proceso de adquirirlo pero ahora que veo el link que me compartes al parecer si lo tengo, En especial no he hecho ningun ajuste
espero ser explicita
gracias
Buff con eso me matas Carmen!! jaja
1) que hosting tienes contratado que te dice que necesitas ip dedicado para tener certificado? cambiate de hosting ya!! 🙂
2) No entiendo, ¿como nos aparece que tienes el certificado instalado, si no has hecho ningún paso para contratarlo ni para configurarlo? Ahí me rematas entero Carmen ningún hosting te regala un certificado, de hecho normalmente te cobran a precios elevados por eso en mi tutorial te recomiendo namecheap porque tienen muchos donde escoger de todos los precios.
3) Contacta otra vez con tu hosting y pregúntales a ellos tu situación, es un caso muy estraño, por un lado parece que tienes instalado un certificado solo en la parte final de compra pero mal configurado.
Cuando te contesten me dices y intentaré ayudarte pero ya te digo que este caso es para llevar al cuarto milenio
a Iker JImenez porque como ves en mi manual hay bastantes pasos a llevar a cabo y si me dices que tienes un certificado instalado y tu no has hecho nada…eso parece a priori muy estraño Carmen 🙂
un abrazo
pues me dejas anodada Joseu, pero te agradezco mucho el soporte y los consejos los seguiré y en cuanto me den respuesta me contacto en tu pag, de nuevo gracias
🙂
Josu!
Gran aporte este tutorial.
Me ha ayudado mucho para instalar mi certifica SSL.
Gracias 😉
Gracias Mike
Se agradecen mucho tus palabras y me alegra que este tutorial
te haya servido para instalar tu certificado
Un abrazo 🙂
De 10 el tutorial. Dependiendo del hosting esto puede ser una auténtica locura. Gracias!
Hola he hecho lo que ponía en el tutorial pero no he descargado los pugins y ahora ya no me deja entrar a la web, la tengo con wordpress. le di a guardar y actualizar y cuando volvi para instalar el plugin ya no podia entrar. me pone:
“Este sitio web no puede proporcionar una conexión segura
ERR_SSL_PROTOCOL_ERROR”
te agradeceria si me puedes ayudar a solucionar el problema
Buenas Sandra
no creo que hayas seguido el tutorial paso a paso si no, ese mensaje no
estaría ahí 😉
Te recomiendo que lo mires desde el principio
un abrazo
Hola Josu es q no se como entrar al admin de WordPress no me lo permite para dejarlo como estaba antes.
Me cargue la página de la empresa y estoy haciendo
prácticas
Auxilio!!!
Tranquilidad Sandra 🙂
Por lo que intuyo has cambiado en wordpress las http por https pero el certificado no está correctamente
instalado o directamente no está instalado.
Que hosting tienes? que certificado estas intentando instalar?
Si has seguido todos los pasos, te falta la de instalar el certificado desde tu hosting.
Al cambiar las url y no tener ningún certificado ahora te está dando el error.
Si no sabes hacerlo tu misma te recomiendo que contactes con el soporte de tu hosting y explícales lo que te ha pasado.
Si sigues con el problema, vuelve a escribir un comentario e intentaré echarte un cable.
Me mantienes informado ok?
Hola Arturo.
Me ha servido muchisimo tu post ya que este tema era una asignatura pendiente. Muchisimas gracias!
He realizado lo del certificado en una pagina. Todo OK. Pero el candado no se me pone en verde a causa de una URL que es esta: http://pbs.twimg.com/profile_images/778539520690102272/imagenquefalla.jpg
No se donde puedo arreglar este error. Estoy super perdida. Ojala me puedas ayudar.
Gracias!!!!
Hola Arturo
Ya esta arreglado, era un plugin de Twitter, gracias!
Buenos días!
Tengo una duda a la hora de generar una nueva solicitud de firma de certificados (CSR) en cPanel. Cuándo pide el nombre de la empresa e indica que “Proporcione el nombre registrado legalmente de su negocio. Si el nombre de su empresa incluye cualquier símbolo que no sea un punto o una coma, compruebe con la autoridad certificada para confirmar que son aceptables.”, ¿Debo poner mi nombre como autónomo o el de mi tienda online (también es física) aunque no tenga el nombre comercial registrado?
Saludos y gracias!
Buenas Jose Antonio
te recomiendo rellenar los datos sin ponerte como empresa, te será mucho más facil y no tendrás que verificar nada.
A todo esto para todo aquel que no quiera pagar un certificado ssl ahora mismo hostings como Webempresa están ofreciendo certificados gratuitos.
https://www.webempresa.com/hosting/certificado-ssl-gratis-lets-encrypt.html
Solo tendríais que preparar vuestro wordpress como explico en este artículo y en el panel de Webempresa escoger dominio e instalar.
Más facil imposible.
Un abrazo
Gracias Arturo!!!! llevaba dias intentando hacer lo del certificado y con tus videos genial!!! Gracias!!! al final no me salia candado en home y con tu ultima explicacion ya vi que era una imagen.. gracias de nuevo y me susbscribo a tu blog para seguir tus consejos…
Un abrazo
Muchísimas gracias, ha sido de gran ayuda. Un saludo!
Hola Arturo,
Creo que he hecho el canelo… Le he pedido a mi empresa de hosting el certificado y la instalación y me han colado hasta una IP dedicada… en fín, ya hice el pago para un año así que el año que viene lo cambio con este maravilloso tutorial. El tema es que me han dicho que ayer terminaron la instalación del certificado, pero al intentar entrar en el panel de control de WP no me deja. Meto usuario y contraseña pero no va a ningún lado y se vuelve a cargar el usuario y la cotraseña pero vacío. Sabrías decirme que puede estar pasando? Muchas gracias!
Hola Arturo,
He dado todos los pasos tal cual lo has ido indicando en tus dos videos tutoriales para comprar e instalar el certificado SSL en una web e-commerce que estoy creando. La verdad es que sin tus indicaciones jamas y nunca hubiese sido capaz de llegar.
Solo hay un problema y es que cuando se supone ya están los certificados, etc… Fui a mi web como dijiste, en herramientas/general/ y trate de modificar manualmente el “http” por “https” y guardar cambios… ahi salto hasta mi antivirus, google chrome… todo. El caso es que ahora no puedo ver mi web desde cualquier navegador, porque dice que es un lugar maligno, de atancantes malignos y veinte cosas mas.
No sé que hacer para recuperar mi web. He intentado ir desde el panel de control del dominio y ahi pude entrar en la web… pero no sé que hacer para que pueda estar de nuevo en linea y que se muestre como web segura.
Me puedes decir, please?
Gracias.
Hola, antes de nada, muchas gracias por compartir este post, la verdad es que llevaba un tiempo leyendo sobre el tema de certificados SSL y el beneficio de instalarlo en la web. También hay que tener en cuenta que Google premia en cuanto a posicionamiento y es un paso que tarde o temprano hay que dar, tenía mis dudas sobre hacerlo por el hecho de poder perder datos o dañar la web hasta que he leído este post y he seguido los pasos, al fin he conseguido activar el certificado SSL y todo OK. De nuevo muchas gracias por la aportación.